Création d’un diaporama à partir de fichiers PDF : étapes et astuces

Créer un diaporama à partir de fichiers PDF peut sembler complexe, mais c’est en réalité un processus accessible avec les bons outils et quelques astuces. Que ce soit pour une présentation professionnelle, un projet scolaire ou une réunion, convertir des fichiers PDF en diaporama permet de structurer et dynamiser l’information de manière visuelle et engageante.
La première étape consiste à extraire les pages du PDF que vous souhaitez inclure. Des logiciels comme Adobe Acrobat ou des outils en ligne gratuits peuvent faciliter ce processus. Il suffit d’importer ces pages dans un logiciel de présentation comme PowerPoint ou Google Slides. Pensez à ajuster la mise en page et ajouter des éléments interactifs pour captiver votre audience.
A voir aussi : Sécurité de NordVPN : Pourquoi est-il fiable et sûr ?
Plan de l'article
Choisir le bon logiciel pour transformer un PDF en diaporama
Pour convertir des fichiers PDF en diaporama, pensez à bien choisir le bon logiciel. Différents outils offrent des solutions variées, selon vos besoins spécifiques.
PDFelement : une conversion efficace
PDFelement est un logiciel réputé pour convertir efficacement un document PDF en diaporama de présentation. Il se distingue par sa capacité à maintenir la qualité visuelle des fichiers et à intégrer des éléments interactifs.
Lire également : Données pour former chatgpt : Quelles sont-elles ?
UPDF : présentation directe
UPDF permet de présenter directement les fichiers PDF sous forme de diaporama. Cette option est idéale pour ceux qui souhaitent éviter les étapes intermédiaires de conversion et préfèrent une solution rapide et intuitive.
PowerPoint : intégration polyvalente
PowerPoint se démarque par sa capacité à intégrer des pages de documents PDF dans des présentations. Utilisé par des millions de professionnels, il offre des fonctionnalités avancées pour personnaliser et enrichir vos diapositives.
Acrobat Reader : fiabilité et simplicité
Acrobat Reader est reconnu pour sa fiabilité dans la manipulation de fichiers PDF. Bien qu’il ne convertisse pas directement les PDF en diaporama, il reste un outil incontournable pour ouvrir et vérifier les documents avant leur transformation.
- PDFelement convertit le PDF en diaporama.
- UPDF présente directement les fichiers PDF.
- PowerPoint intègre des pages PDF dans des présentations.
- Acrobat Reader ouvre et manipule les fichiers PDF.
Les étapes essentielles pour créer un diaporama à partir d’un PDF
Étape 1 : Préparer le fichier PDF
Avant de commencer la conversion, vérifiez que votre fichier PDF est bien structuré. Assurez-vous que les pages sont dans le bon ordre, et que les éléments textuels et graphiques sont clairs et lisibles.
Étape 2 : Choisir le bon outil de conversion
Pour transformer un fichier PDF en diaporama, plusieurs outils sont à votre disposition :
- PDFelement : Ce logiciel permet une conversion précise des fichiers PDF en diaporama, en maintenant la qualité visuelle des documents.
- UPDF : Avec cet outil, présentez directement vos fichiers PDF sous forme de diaporama sans étapes intermédiaires.
- PowerPoint : Intégrez les pages de vos PDF dans des diapositives pour une présentation interactive.
Étape 3 : Utiliser les technologies OCR pour l’édition
Si votre fichier PDF contient du texte et des images, la technologie OCR (reconnaissance optique de caractères) peut s’avérer indispensable. Elle permet d’éditer le contenu du PDF avant la conversion en diaporama. PDFelement et UPDF intègrent cette technologie, facilitant ainsi l’ajustement et la personnalisation de vos documents.
Étape 4: Finaliser la conversion et personnaliser le diaporama
Une fois la conversion effectuée, pensez à bien personnaliser votre diaporama pour qu’il soit le plus impactant possible. Ajoutez des animations, des transitions et des effets visuels pour dynamiser la présentation. Utilisez PowerPoint pour intégrer des éléments interactifs et enrichir vos diapositives.
Ces étapes vous garantiront une présentation fluide et professionnelle, répondant parfaitement à vos besoins de communication visuelle.
Astuces pour optimiser et personnaliser votre diaporama PDF
Utiliser des outils compatibles
Pour une expérience fluide, optez pour des outils compatibles avec votre système d’exploitation. PDFelement et UPDF sont adaptés aussi bien à Windows qu’à Mac, tandis que UPDF fonctionne aussi sur iOS et Android. Ces logiciels offrent une compatibilité étendue, garantissant une conversion efficace et sans perte de qualité.
Ajouter des éléments interactifs
Intégrez des éléments interactifs dans votre diaporama pour captiver votre audience. Utilisez PowerPoint pour ajouter des animations, des transitions ou des hyperliens. Ces fonctionnalités enrichissent la présentation et rendent l’expérience plus dynamique. La Visionneuse PowerPoint permet de visionner ces diaporamas sans nécessiter le logiciel original, facilitant ainsi la diffusion.
Optimiser la lisibilité et la clarté
Pour améliorer la lisibilité, ajustez la mise en page et le format des diapositives. Utilisez des polices claires et des couleurs contrastées pour le texte. Si votre fichier PDF contient du texte et des images, pensez à utiliser la technologie OCR pour éditer et optimiser chaque élément avant la conversion. Cela garantit que tous les contenus sont facilement lisibles et esthétiquement agréables.
Organiser les informations
Structurez votre diaporama de manière logique. Utilisez des titres et des sous-titres pour segmenter les informations. Les listes à puces peuvent aider à présenter des points clés de manière concise. Une organisation claire facilite la compréhension et retient l’attention de votre audience.
Enregistrer et partager le diaporama
Une fois le diaporama finalisé, enregistrez-le dans un format compatible avec la Visionneuse PowerPoint pour une diffusion large. Vous pouvez aussi utiliser des services de stockage en ligne comme Google Drive pour le partager facilement. Assurez-vous que tous les éléments interactifs et les animations fonctionnent correctement sur différents supports.
Ces astuces vous aideront à créer un diaporama PDF qui se distingue par sa qualité et son impact visuel.
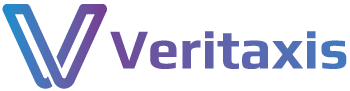
-
Autoil y a 6 mois
Voitures offrant trois vraies places à l’arrière : sélection des meilleurs modèles
-
Immoil y a 6 mois
Droit de visite du propriétaire : quand et comment peut-il accéder à votre logement ?
-
Loisirsil y a 6 mois
Wooka streaming : comment optimiser votre expérience cinématographique
-
Entrepriseil y a 6 mois
Découverte de l’équipe à l’origine de Qonto



















